How to secure your Twitter account?
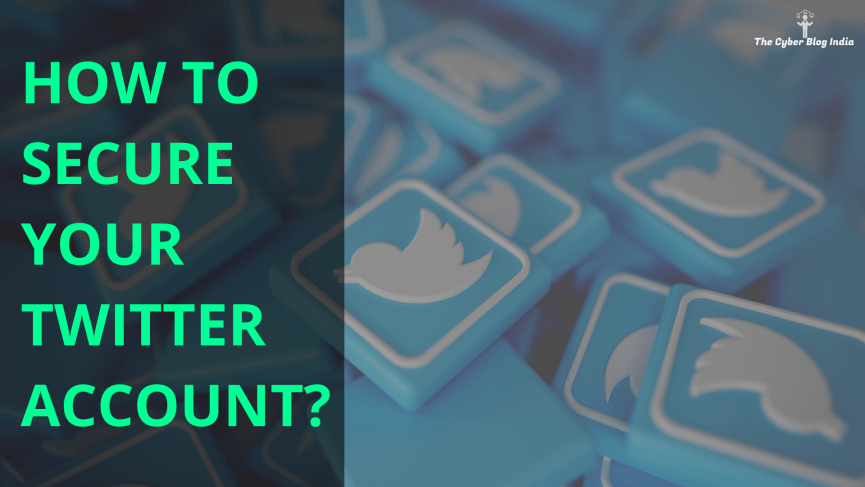
In my previous articles of this series, I have discussed security settings on WhatsApp, Facebook, Instagram, Snapchat, and LinkedIn. This article is a step-by-step guide to securing your Twitter account. With over 300 million monthly active users, the platform remains in the limelight for one reason or another.
1. Locating Security Settings on Twitter’s mobile application
Open the Twitter application on your phone. On the top left corner, you will find three blue horizontal lines. In case you have signed in with multiple accounts, you will see the profile picture of the current account. Tap here.

Twitter menu
Now, tap on the Settings and privacy option.

Settings and privacy on Twitter
2. Login and Security
Tap on the Account option to update your password, enable two-factor authentication, or keep a check on active sessions for your Twitter account.

Account settings on Twitter
2.1 Password
By tapping on the Password option, you can change your existing password. You should prefer a strong password that combines uppercase and smallcase letters, numbers, and special characters.

Password settings
2.2 Two-factor Authentication (2FA)
To enable two-factor authentication, go to the Security option. You should see two options: Two-factor authentication and Password rest protection. Open the Two-factor authentication menu and enable it using a preferred method. If you have read my previous articles, you will know the importance of 2FA. For our new readers, here is an excerpt from one of our Quora answers,
Two-factor authentication (2FA) apps like Google Authenticator helps save the day when a hacker gets access to your password and attempts to login to your accounts. Using 2FA apps is essentially like putting a gatekeeper inside your house, even though you have put a lock outside. Most of the platforms offer integration with 2FA apps like Google Authenticator, Microsoft Authenticator, and Duo. So, even if a person is somehow able to retrieve your password, they would still need the code generated by the 2FA app. Without this code, they would not be able to log in to your accounts.

Two-factor authentication
2.3 Password Reset Protection
From here, you can also enable the Password reset protection feature. Once enabled, Twitter will require you to confirm your email or mobile number before resetting the password.

Password reset protection
2.4 Apps and Sessions
From here, you can check connected apps, active sessions on devices where you are logged in, account access history, and logged-in devices.

Active apps and sessions
3. Privacy and Safety
Go to the Settings and privacy menu and tap on the Privacy and safety option.

Privacy and safety on Twitter
3.1 Protecting tweets
You have a wide range of security settings here. The first is to protect your tweets. Once you enable this, only your current followers will see your tweets. If not, your tweets will be visible to everyone. This is analogous to having a private account on Instagram.

Protecting your tweets
3.2 Photo tagging
The second feature is photo tagging. It has three options. You can choose to absolutely disallow everyone to tag you in photos. The second option is only allowing the people you follow to tag you. The last option is to allow anyone to tag you. The safest option is the first; however, if you keep a proper check on the list of people you follow, you can consider the second option.

Photo tagging on Twitter
3.3 Direct Messages
Here, you have two options. The first option allows you to enable receiving message requests from people you do not follow. The second option is to show read receipts in conversations. If you turn this off, you will also not see read receipts from others.

Direct message settings on Twitter
3.4 Location
If you enable the Precise location option, Twitter collects, uses, and stores your device’s location information.

Location settings
3.5 Personalisation and data
From this option, you can disable personalised content being recommended by Twitter. This personalisation is based on your activities on the platform.

Personalisation and data settings on Twitter
Featured Image Credits: Icon collection photo created by natanaelginting – www.freepik.com
