How to secure your LinkedIn account?
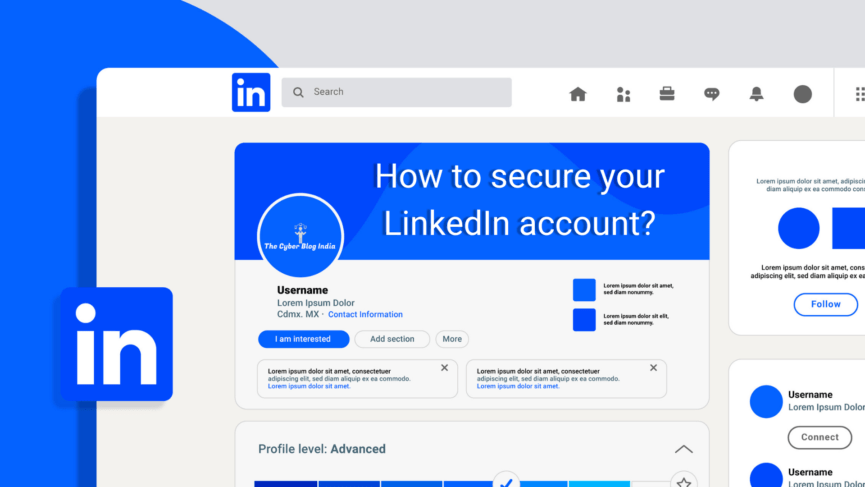
In my previous articles, I have discussed security settings on Facebook, WhatsApp, Instagram, and Snapchat. For this article, the focus now shifts to LinkedIn. You would usually find that your friends have locked their Facebook profiles and set their Instagram accounts to private if you look around. However, they rarely check the security settings available on LinkedIn. We must understand that our professional updates are equally at risk from cyber criminals. Always remember that your safety is in your hands. Here are a few security settings that you must enable.
Let’s start.
Open the LinkedIn app on your mobile phone. You will see your profile picture in the top left corner. Tap on your picture.

Home Page
Now, the following screen will appear. Tap on the Settings option.
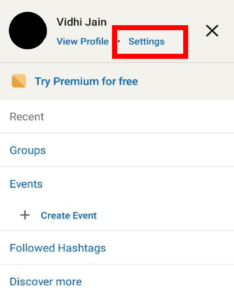
Navigating to Settings
This should lead you to the Settings page. We will first start with the Sign in & security section.

Sign in & security
You should see the following options on this page. We will address them one by one.
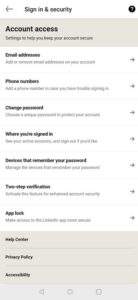
Sign in & security
1. Security Settings
1.1 The Password Dilemma
The first step will always be the same for every platform: password. Most of us have our partner’s name, pet’s name, date of birth, or even 123456 as our passwords. These are passwords that anybody can guess and get access to our accounts. Put plainly, avoid using such passwords. If you really want to use your pet’s name as your password, make it strong. For example, if your pet’s name is Simba, you can set your password as $imba@6842.
What I did here is that I replaced S with $, i with !, the letter m is the same, replaced b with the number 2 as b is the second letter, replaced a with @ and then added a random number at the end. You should consider changing your passwords once every quarter. When you change your password, you must enable the option for “Require all devices to sign in with new password“.

Password Settings
For more information on how you should create strong passwords, you can check this article.
1.1 Where you are signed in
The next step is to check the devices where you are signed in. When you tap on this option, you will see active sessions for your LinkedIn account. Using this feature, you can check if there are any suspicious active sessions and log out from them immediately. You will see information like approximate location, IP address, and IP address owner.

Where you are logged in
1.2 Devices that remember your password
This option will help you check if any previously used device still remembers your password.
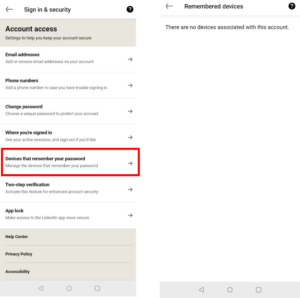
Devices that remember your password
1.3 Two-factor authentication
Two-factor authentication (2FA) prevents others from logging into your account even if they know your password. You can either set it up through your mobile number or apps like Google Authenticator and Microsoft Authenticator. To use Google Authenticator on your mobile, check the guide available here.
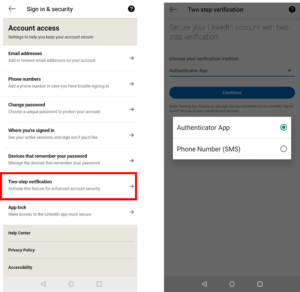
2FA
2. Visibility
This is the second segment of security settings available on LinkedIn. From here, you can control the visibility of your profile and contact information. Tap on the Visibility option.
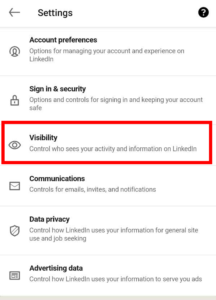
Visibility
2.1 Profile viewing options
You can decide what others see when you view your profile. You can choose to show your name and headline or stay completely anonymous. If you choose to remain anonymous, you will not be able to see who viewed your profile.
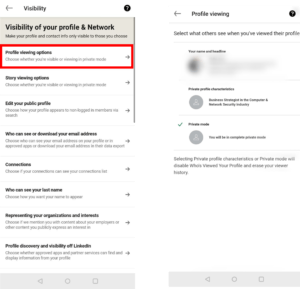
Profile viewing options
2.2 Story viewing options
Like profile viewing options, you can decide what others see when you view their story.

Story viewing options
2.3 Edit your public profile
You can customise your profile for non-logged in internet users. You can limit what is shown on search engines and other off-LinkedIn services. Moreover, you can make your profile picture visible only to your first-degree connections or make it public. The same is true with the headline, articles, activity, current experience, etc. This feature also allows you to preview your public profile.
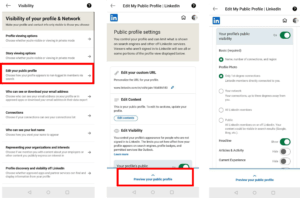
Edit your public profile
2.4 Who can see or download your email address
You can select who can see your email address on your profile or download it in their data exports. There are four possible options to choose from.

Who can see or download your email address
2.5 Connections
You can also decide if your connections can see your entire connections list.

Who can see your connections
2.6 Who can see your last name
You can decide how your last name appears on your LinkedIn profile.

Who can see your last name
2.7 Profile discovery using email address and phone number
You can configure if others can discover your profile using your phone number or email if they are not connected to you.

Profile discovery
2.8 Blocking
Like other social media platforms, you can block other users on LinkedIn.
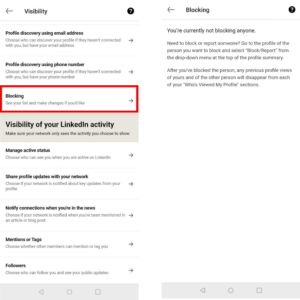
Blocking
2.9 Manage active status
You can allow your connections to see when you are active on LinkedIn. You can disable it altogether for everyone.

Active status
2.10 Mentions or tags
From this setting, you can choose whether others can mention or tag you on LinkedIn.

Mentions and tags
2.11 Followers
Choose who can follow you and see your public updates using this setting.
Endnotes
In my time at The Cyber Blog India, I have come to understand that absolute security is a myth. As an end-user, you should put your best foot forward to secure your online presence.
Featured Image Credits: Linkedin mockup vector created by freepik – www.freepik.com

